Тайны клавиатуры
Наводим курсор на клавишу
СМОТРИМ
СЛАВЯНКИ ЯПОНИИ |
МЫ ПРИВЕТСТВУЕМ ВАС НА НАШЕМ ФОРУМЕ!!! НАДЕЕМСЯ У НАС ВАМ БУДЕТ УЮТНО И ИНТЕРЕСНО!!! МЫ СОЗДАЁМ ОБЩЕНИЕ!!! | ||
Объявление
|
 |
Администрация форума:
Гл.Администратор - АBRIKOSKA, Администратор -
МИШЕЛЬ, inger
|
Привет, Гость! Войдите или зарегистрируйтесь.
Вы здесь » СЛАВЯНКИ ЯПОНИИ » КОМПЬЮТЕР » Тайны компьютера
Тайны клавиатуры
Наводим курсор на клавишу
СМОТРИМ
Катакана и хирагана в латинской раскладке
A I U E O
あ い う え お
KA KI KU KE KO
か き く け こ
SA SI SU SE SO
さ し す せ そ
TA TI TU TE TO
た ち つ て と
NA NI NU NE NO
な に ぬ ね の
HA HI HU HE HO
は ひ ふ へ ほ
MA MI MU ME MO
ま み む め も
YA YI YU YE YO
や い ゆ いぇ よ
RA RI RU RE RO
ら り る れ ろ
WA WI WE WO NN
わ うぃ うぇ を ん
XA XI XU XE XO
ぁ ぃ ぅ ぇ ぉ
XYA XYU XYO XTU XWA
ゃ ゅ ょ っ ゎ
GA GI GU GE GO
が ぎ ぐ げ ご
ZA ZI ZU ZE ZO
ざ じ ず ぜ ぞ
DA DI DU DE DO
だ ぢ づ で ど
BA BI BU BE BO
ば び ぶ べ ぼ
PA PI PU PE PO
ぱ ぴ ぷ ぺ ぽ
KYA KYI KYU KYE KYO
きゃ きぃ きゅ きぇ きょ
GYA GYI GYU GYE GYO
ぎゃ ぎぃ ぎゅ ぎぇ ぎょ
SYA SYI SYU SYE SYO
しゃ しぃ しゅ しぇ しょ
JA JYI JYU JE JO
じゃ じぃ じゅ じぇ じょ
CYA CYI CYU CYE CYO
ちゃ ちぃ ちゅ ちぇ ちょ
DYA DYI DYU DYE DYO
ぢゃ ぢぃ ぢゅ ぢぇ ぢょ
THA THI THU THE THO
てゃ てぃ てゅ てぇ てょ
DHA DHE DHU DHE DHO
でゃ でぇ でぇ でぇ でょ
NYA NYI NYU NYE NYO
にゃ にぃ にゅ にぇ にょ
HYA HYI HYU HYE HYO
ひゃ ひぃ ひゅ ひぇ ひょ
BYA BYI BYU BYE BYO
びゃ びぃ びゅ びぇ びょ
PYA PYI PYU PYE PYO
ぴゃ ぴぃ ぴゅ ぴぇ ぴょ
FA FI FU FE FO
ふぁ ふぃ ふ ふぇ ふぉ
FYA FYI FYU FYE FYO
ふゃ ふぃ ふゅ ふぇ ふょ
MYA MYI MYU MYE MYO
みゃ みぃ みゅ みぇ みょ
RYA RYI RYU RYE RYO
りゃ りぃ りゅ りぇ りょ
--------------------------------------------
GAKKOU = がっこう
ATTA = あった
-------------------------------------------
Маленькие あ, い, う, え, お, や, ゆ, よ, つ, わ = LA, LI, LU, LE, LO, LYA, LYU, LYO, LTU, LWA
Качаем с депозита
Я всё время мучилась с депозитом, а потом умный людь подсказал,
когда он(депозит)говорит, что вы чего-то там исчерпали, смело открываете вот эту ссылку
http://en.savefrom.net/
там всё на инглишь, но надо в пустую строку *Web-page URL* скопировать адрес *депозита*-жмём на стрелку- появляется *Download*-смело ТЫЦК на него-готово! пошло качаться.
Удачи!
о спасибо, попробуем! 
Как сделать скриншот
Иногда, чтобы наглядно объяснить, как работать с той или иной программой, нужно сделать т.н. скриншот. Скриншот - это снимок с экрана компьютера его текущего состояния.
Сделать его очень просто - нужно нажать клавишу Print Screen (Prt Sc). Она обычно расположена в самом верхнем ряду клавиш на клавиатуре, третья справа.
Нажали - и ничего видимого не произошло. Так и надо. Теперь нужно пойти в Фотошоп, открыть там новый файл, далее пойти в раздел "Редактирование" и нажать "Вставить". Вот вы и увидели ваш скриншот. Теперь можно приступать к его редактированию - выделению нужных областей, рисованию стрелочек - все, что вы хотите пояснить на его примере. Рисуется все с помощью или кисти, или карандаша.
Сохраняете скриншот в формате JPEG. Готово!
Или можно в самом скриншоте ничего не рисовать, а просто вставить его как картинку и приложить описание тех или иных действий - все равно будет более наглядно.
Вот, например: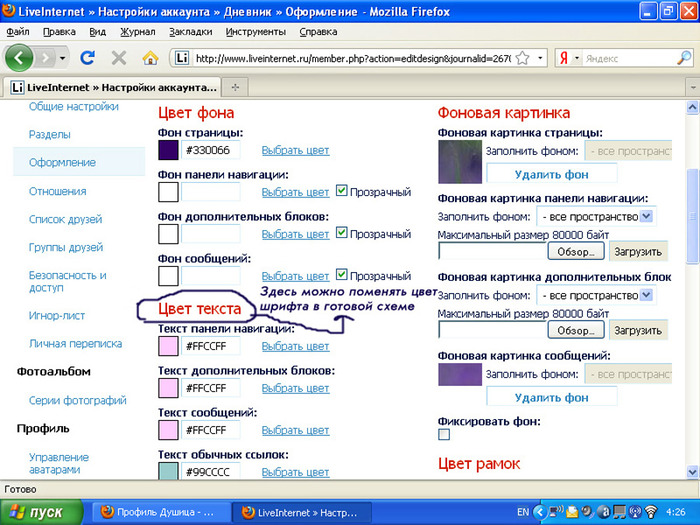
Теперь нужно пойти в Фотошоп, открыть там новый файл, далее пойти в раздел "Редактирование" и нажать "Вставить"...
А где находится Фотошоп и раздел "Редактирование"?
А где находится Фотошоп и раздел "Редактирование"?
Скачать здесь Фотошоп
Или использовать онлайн версию Онлайн фотошоп
Теперь нужно пойти в Фотошоп, открыть там новый файл, далее пойти в раздел "Редактирование" и нажать "Вставить". Вот вы и увидели ваш скриншот.
Нужно зайти в программы, потом выбрать аксесари, а потом программу Peint!
Емма, если у тебя комп на японском, могу написать тебе дословно и пошагово!
Словарь компьютерного жаргона
ЗДЕСЬ
Как скачать видео с YouTube сразу в формате «avi»?
Уже писал про это тут, но придётся написать более подробную инструкцию.
Для того, чтобы скачивать ролики с YouTube в форматах «avi», «flv» или «mp4» настоятельно рекомендую использовать программу «Free YouTube Download» из пакета «Free Studio» (писал про него тут). Для того, чтобы делать это не нужно ставить всю «Free Studio», а достаточно поставить только эту программу. Ссылку на скачку и русское описание можно найти тут: http://www.dvdvideosoft.com/ru/products … wnload.htm Размер инсталлятора - около 10 Мбайт.
Но я всё таки рекомендую скачать и поставить весь пакет программ «Free Studio». Размер его инсталлятора - около 38 Мбайт. Не так уж и много! Скачать его и почитать про него подробнее по-русски можно тут:http://www.dvdvideosoft.com/ru/index.htm
Хочу обратить особое внимание, что устанавливать какие-то дополнительные кодеки для нормального функционирования этой программы не требуется.
Вот теперь научу, как пользоваться этим пакетом программ для скачки видео с YouTube.
После установки и запуска «Free Studio» появляется такое окно:

Выбираем крайний левый (он же "оранжевый столбец"). Попадаем вот в такой экран:
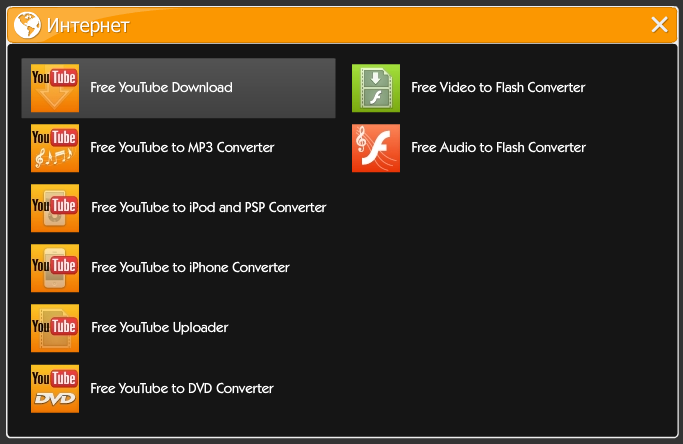
Тут надо выбрать верхнюю левую иконку (подсвечена фоном на картинке).
Всё, мы в программе «Free YouTube Download».
Теперь надо только вставить адрес ролика на YouTube и выбрать качество и расширения файла:
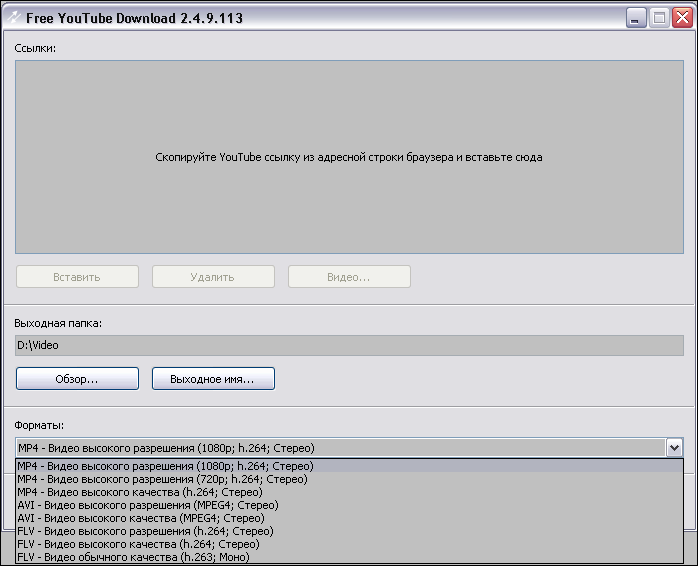
После этого нажать на кнопку «Скачать». После этого начнётся скачка файла.

Спустя какое время, она закончится. Вот и всё!
Для тех, кому интересно, опишу все кнопки.
«Обзор» - выбор или смена каталога, куда будут скачиваться файлы с видео.

Кроме того, после скачки можно сразу перейти в ту папку, куда был скачан файл:
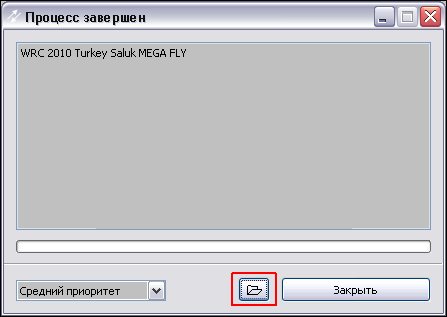
«Выходное имя» - здесь можно задать вид имени сохраняемого файла.
«Опции» - тут надо задать параметры для прокси-сервера (если у вас он есть) и настроить ещё аж 3 опции.
Примечание
Для нормальной работы программы через прокси рекомендую перезапустить компьютер. Не знаю, почему, но у меня заработало только после этого.
Удачи в использовании! Если есть вопросы, задавайте их в комментариях.
Комбинации клавиш
Специальные символы
Одновременное нажатие клавиш на клавиатуре
alt + 1 = ☺
alt + 2 = ☻
alt + 3 = ♥
alt + 4 = ♦
alt + 5 = ♣
alt + 6 = ♠
alt + 7 = •
alt + 8 = ◘
alt + 9 = ○
alt + 10 = ◙
alt + 11 = ♂
alt + 12 = ♀
alt + 13 = ♪
alt + 14 = ♫
alt + 15 = ☼
alt + 16 = ►
alt + 17 = ◄
alt + 18 = ↕
alt + 19 = ‼
alt + 20 = ¶
alt + 21 = §
alt + 22 = ▬
alt + 23 = ↨
alt + 24 = ↑
alt + 25 = ↓
alt + 26 = →
alt + 27 = ←
alt + 28 = ∟
alt + 29 = ↔
alt + 30 = ▲
alt + 31 = ▼
alt + 177 = ▒
alt + 987 = █
alt + 0169 = ©
аlt + 145 = æ
аlt + 146 = Æ
Источник
Отредактировано inger (2010-09-25 19:03:03)
Как записать разговор в Скайпе
Источник
Вы пользуетесь IP телефонией? Такой как Skype или любой другой, позволяющей Вам общаться бесплатно с любой точкой мира? Если еще нет, то настоятельно рекомендую. Если да, то можно данное общение увековечить. Особенно это незаменимо в обучении. А как это сделать? Да все очень просто! Нужно просто записать разговор, чтобы потом прослушивать его в любое удобное время.
Приведу простую инструкцию. Напишу так, что бы было понятно пользователю любого уровня! Даже для наших бабушек и дедушек.
Самая простая инструкция:
Запустить программу “Звукозапись”:
1. Кнопку Пуск знаете? Вы с ее помощью выключаете компьютер. В левом нижнем углу монитора нажмите кнопку “Пуск”, щелкнув на нее левой клавишей мыши.
2. Выберете в списке пункт “Программы” и остановитесь, только не убирайте стрелочку со слова Программы - справа у Вас откроется окошечко, называется подменю (может и два, смотря сколько информации и программ на вашем компьютере).
3. В открывшемся окошке, найдите слово “Стандартные”, и точно так же подведите стрелочку на слово “Стандартные”, и у Вас откроется следующее окошечко, оно будет еще правее.
4. В этом окне найдите слово “Звукозапись”, подведите к нему стрелочку (курсор), и левой клавишей мышки нажмите на “Звукозапись” один раз. - у Вас откроется окно программы “Звукозапись”, а все остальные окна, которые вы открыли раньше - исчезнут.
5. Кнопка с красным кружочком - это кнопка записи звука. Чтобы записывать звук, вам нужно будет на нее нажать один раз.
Запись во время разговора:
Когда Вам позвонили и Вы сняли трубку в програмее IP телефона, например в Skype, просто нажмите на кнопку запись? в программе “Звукозапись” и более ничего не делайте.Общайтесь с собеседником. Весь Ваш разговор будет записываться.
Примечание: сделайте звук по громче, что бы записанный разговор получился качественный, для дальнейшего его прослушивания.
Закончился разговор, надо сохранить запись:
1. В самом низу окна монитора, у Вас находятся кнопки открытых окон и программ. Там же найдите “Звукозапись” наведите на нее стрелку мыши, нажмите один раз, и окно программы всплывет у Вас перед глазами. В окне звукозаписи, нажмите “Стоп” или “Остановить запись”.
2. В левом верхнем углу нашего окна звукозаписи есть кнопка “Файл”, нажмите на него. В открывшемся новом окне внутри нашей программы, выберите “Сохранить как” и тоже нажмите. У вас откроется окно сохранения файлов.
3. В строке “Имя файла” напечатайте название вашему файлу. Например - “Урок 1″ или “Разговор с Машей”. Слева в этом же окне выберите место, куда этот файл Вы хотите сохранить. Рекомендую выбрать “Рабочий стол” - это самое главное окно Windows вашего компьютера, в котором Вы работаете и которое загружается в самом начале. Подведите на слово “Рабочий стол” и нажмите один раз. Так Вы не потеряете Ваш файл. Потом перенесете его куда Вам будет удобней. Нажмите “сохранить” и окно закроется автоматически.
4. Можете закрывать все лишние окна и “Звукозапись” тоже.
Примечание: В новых версиях Windows при нажатии на кнопку “Остановить запись”, окно сохранения файла, открывается автоматически.
Прослушивание записи:
Посмотрите на главное окно Windows, т.е рабочий стол и найдите файл, который Вы сохранили под своим названием. Щелкните по нему левой клавишей мышки два раза. У вас автоматически должно открыться окно программы прослушивания музыки и начаться воспроизведение записанного разговора.
Вот и все.
Записывайте и слушайте, сохраняя радостные и важные моменты! Удачи!
Секреты поиска в Google. Команды особого назначения
Источник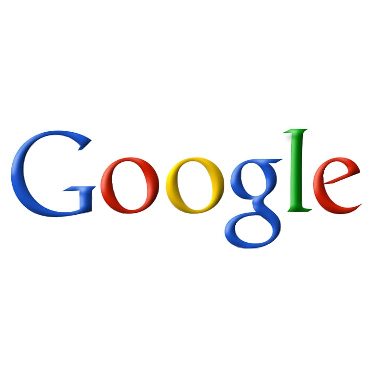
Дополнительные команды поисковой машине Google позволяют вам добиться гораздо лучших результатов. С их помощью вы можете ограничить область поиска, а также указать поисковой машине, что не нужно просматривать все страницы.
Оператор «Плюс» (+):
Для ситуации, когда надо принудительно включить в текст какое-либо обязательное слово. Для этого используется оператор "+" перед обязательным словом. Предположим, если у нас запрос Терминатор 2, в результате запроса у нас появится информация и о фильме Терминатор, Терминатор 2, Терминатор 3. ЧТобы оставить только информацию о фильме Терминатор 2, мы ставим "плюсик" перед двойкой: совсем немного про "Один дома I". Если же у нас запрос вида Терминатор +2.
Например:
Журнал +Мурзилка
Уравнение +Бернулли
Оператор site:
Этот оператор ограничивает поиск конкретным доменом или сайтом. То есть, если сделать запрос: маркетинг разведка site:www.acfor-tc.ru, то результаты будут получены со страниц, содержащих слова "маркетинг" и "разведка" именно на сайте "acfor-tc.ru", а не в других частях Интернета.
Например:
Музыка site:www.music.su
Книги site:ru
Оператор link:
Этот оператор позволяет увидеть все страницы, которые ссылаются на страницу, по которой сделан запрос. Так, запрос link:www.google.com выдаст страницы, в которых есть ссылки на google.com.
Например:
link:www.ozone.com
Друзья link:www.happylife.ru
Оператор диапозона (..):
Для тех, кому приходится работать с цифрами, Google дал возможность искать диапазоны между числами. Для того, чтобы найти все страницы, содержащие числа в неком диапазоне «от - до», надо между этими крайними значениями поставить две точки (..), то есть, оператор диапозона.
Например:
Купить книгу $100..$150
Численность населения 1913..1935
Исключение слов из запроса. Логическое «НЕ» (-):
Чтобы исключать какие-либо слова используются операторы исключения "минус" (-). То есть логическое «НЕ». Полезно в случаях, когда результаты прямого поиска слишком замусорены
Например:
Аквариум -группа - ищем все про аквариум исключая группу "Аквариум"
Поиск точной фразы (""):
Полезно для поиска конкретного текста (целой статьи по цитате). ЧДля этого надо заключить запрос в кавычки (двойные кавычки).
Например:
"И темница тесна, и свобода одна И всегда на нее уповаем" - ищем балладу Высоцкого по одной строке
Примечание: Google позволяет вводить в строку запроса не более 32 слов.
Усечение слова (*):
Иногда требуется искать информацию о словосочетании слов, в котором неизвестно одно или несколько слов. Для этих целей вместо неизвестных словв используется оператор "*". Т.е. "*" - любое слово или группа слов.
Например:
Мастер и *
Леонардо * Винчи
Оператор cache:
Поисковая машина хранит версию текста, которая проиндексирована поисковым пауком, в специальном хранилище в формате, называемом кэшем. Кэшированную версию страницы можно извлечь, если оригинальная страница недоступна (например, не работает сервер, на котором она хранится). Кэшированная страница показывается в том виде, в котором она хранится в базе данных поисковой машины и сопровождается надписью наверху страницы о том, что это страница из кэша. Там же содержится информация о времени создания кэшированной версии. На странице из кэша ключевые слова запроса подсвечены, причем каждое слово для удобства пользователя подсвечено своим цветом. Можно создать запрос, который сразу будет выдавать кэшированную версию страницы с определенным адресом: cache:адрес_страницы, где вместо "адрес_страницы" - адрес сохраненной в кэше страницы. Если требуется найти в кэшированной странице какую либо информацию, надо после адреса страницы через пробел написать запрос этой информации.
Например:
cache:www.bsd.com
cache:www.knights.ru турниры
!!! Надо помнить, что пробела между ":" и адресом страницы быть не должно!
Опаратор filetype:
Как известно, Google индексирует не только html страницы. Если, к примеру, понадобилось найти какую-нибудь информацию в отличном от html типе файла, можно воспользоваться оператором filetype, который позволяет искать информацию в определенном типе файлов (html, pdf, doc, rtf...).
Например:
Спецификация html filetype:pdf
Сочинения filetype:rtf
Оператор info:
Оператор info позволяет увидеть информацию, которая известна Google об этой странице.
Например:
info:www.wiches.ru
info:www.food.healthy.com
Оператор allintitle:
Если запрос начать с оператора allintitle, что переводится как "все в заголовке", то Google выдаст тексты, в которых все слова запроса содержатся в заголовках (внутри тега TITLE в HTML).
Например:
allintitle:Бесплатный софт
allintitle:Скачать музыкальные альбомы
Оператор intitle:
Показывает страницы, в кoтopыx только то слово, которое стоит непосредственно после оператора intitle, содержится в заголовке, а все остальные слова запроса могут быть в любом месте текста. Если поставить оператор intitle перед каждым словом запроса, это будет эквивалентно использованию оператора allintitle.
Например:
Программы intitle:Скачать
intitle:Бесплатно intitle:скачать софт
Оператор allinurl:
Если запрос начинается с оператора allinurl, то поиск ограничен теми документами, в которых все слова запроса содержатся только в адресе страницы, то есть в url.
Например:
allinurl:rus games
allinurl:books fantasy
Оператор inurl:
Слово, которые расположено непосредственно слитно с оператором inurl, будет найдено только в адресе страницы Интернета, а остальные слова – в любом месте такой страницы.
Например:
inurl:books скачать
inurl:games кряк
Оператор related:
Этот оператор описывает страницы, которые "похожи" на какую-то конкретную страницу. Так, запрос related:www.google.com выдаст страницы со схожей с Google тематикой.
Например:
related:www.ozone.com
related:www.nnm.ru
Оператор define:
Этот оператор выполняет роль своего рода толкового словаря, позволяющего быстро получить определение того слова, которое введено после оператора.
Например:
define:Кенгуру
define:Материнская плата
Оператор поиска синонимов (~):
Если вы хотите найти тексты, содержащие не только ваши ключевые слова, но и их синонимы, то можно воспользоваться оператором "~" перед словом, к которому необходимо найти синонимы.
Например:
Виды ~метаморфоз
~Объектное ориентирование
Оператор диапозона (..):
Для тех, кому приходится работать с цифрами, Google дал возможность искать диапазоны между числами. Для того, чтобы найти все страницы, содержащие числа в неком диапазоне «от - до», надо между этими крайними значениями поставить две точки (..), то есть, оператор диапозона.
Например:
Купить книгу $100..$150
Численность населения 1913..1935
Отредактировано inger (2010-09-25 19:18:02)
"Развод" на деньги при скачивании файлов.
В последнее время участились случаи обмана пользователей, качающих фильмы, музыку, программы с сайтов размещающих ссылки. Попадаются в основном новички. Суть «разводки» в следующем: человек решивший скачать что-либо на подобных сайтах на странице с информацией о файле на самом видном месте видит табличку «скачать на большой скорости» с несколькими вариантами способов получения.

При выборе любого из данных в табличке способов вы скачиваете программу «самораспаковывающийся архив» (хотя название скачанного именно то, что вы и хотели скачать, но одинаковый размер файла – примерно 16 МБ и окончание «exe.» выдаёт «разводил» с головой ).

При попытке открытия скачанного файла появляется вот такое окно с пользовательским соглашением, которое обязывает вас при установке отправить 3 ПЛАТНЫХ СМС!!!

Неопытные пользователи отправляют деньги. Это чистый развод!!! Не попадайтесь. Будьте предельно внимательны. На этой же странице вы найдёте и бесплатные способы скачивания. Без всякой отправки платных СМС за сомнительные программы.

Подведём итог:
1. НИКОГДА НЕ ОТКЛИКАЙТЕСЬ НА ПРЕДЛОЖЕНИЯ СКАЧАТЬ НА ВЫСОКОЙ СКОРОСТИ.
2. ОБРАЩАЙТЕ ВНИМАНИЕ НА РАЗМЕР СКАЧИВАЕМОГО ФАЙЛА. Вас должно насторожить, что например скачиваемый фильм «весит» всего 16 МБ. Он должен быть размером ну никак не меньше 700 МБ.
3. ОБРАЩАЙТЕ ВНИМАНИЕ НА ОКОНЧАНИЕ СКАЧИВАЕМОГО ФАЙЛА. Например, фильм ну никак не может оканчиваться на «exe». Такое окончания явно указывает на установочный файл.
Что делать, если компьютер завис?
Андрей Курганов.
Руководитель проекта http://chaynikam.net
У Вас, наверное, бывали ситуации, когда компьютер переставал реагировать на любые Ваши действия или реагировал чрезвычайно медленно?
Уверена, что бывали, также как и у всех, кто иногда проводит своё время за компьютером.
Такие неприятные ситуации с "зависаниями" зачастую решаются с помощью кнопки RESET на системном блоке.
Однако такое грубое действие, я бы рекомендовала делать только в крайнем случае. Почему?
Дело в том, что во время работы компьютера, он запоминает все свои действия,
а неправильное выключение не даёт ему возможности сохранить необходимые данные.
Далее, когда компьютер пытается загрузиться, операционная система (Windows) обнаруживает, что работа компьютера была завершена некорректно и в лучшем случае загрузится без проблем или произведёт самодиагностику.
Но Вам может и не повезти! Система может выйти из строя и не запустится вообще.
И если вы часто используете кнопку RESET для выхода из зависания, то рано или поздно у Вас такое произойдёт.
Лучше не проверяйте, а поверьте мне на слово!
Что же делать в такой ситуации?
Более спокойный и правильный способ выхода из зависания – использование “Диспетчера задач” (Task Manager).
Для того чтобы включить "Диспетчер задач" нажмите на клавиатуре – клавишу CTRL, не отпуская её – клавишу ALT, и не отпуская предыдущие две – клавишу DEL(Delete).
Таким образом вы должны одновременно удержать комбинацию клавиш Ctrl + Alt + Del.
Не забудьте потом отпустить .
В Windows XP или в Windows Vista, можно вызывать "Диспетчер задач”, щелкнув правой кнопкой по панели задач (панель внизу экрана), и выбрать в списке пункт “Диспетчер задач”(Task Manager).
Однако лучше запомнить комбинацию клавиш Ctrl + Alt + Del, т.к. часто при зависании компьютера мышь не двигается вообще.
В верхней части окна “Диспетчер задач” Вы увидите пять вкладок:
"Приложения"(Applications), "Процессы"(Processes), "Быстродействие"(Performance), "Сеть"(Networking) и "Пользователи"(Users).
На вкладке "Приложения" Вы можете завершить любое работающее (и особенно зависшее) в данный момент приложение (программу). Для этого щёлкайте по названию необходимой программы в списке задач и нажимайте кнопку "Снять задачу"(End Task) внизу окна.
Далее, если приложение было зависшее, появится окно для подтверждения отключения. Нажимаем кнопку “Завершить сейчас”(End Now), отключая задачу.
Таким образом, Вы можете отключить все задачи, которые Вам не нужны в данный момент.
После этого, особенно если у Вас было серьёзное зависание, я бы советовала сделать перезагрузку компьютера (Пуск-Выключение-Перезагрузка).
Это самое важное, что Вы должны будете научиться в данном уроке.
Отключив таким образом зависшие программы, Вы в большинстве случаев избавите себя от многих проблем.
Поэтому я настоятельно советую Вам запомнить всё вышесказанное.
Бывает, компьютер зависает так сильно, что даже "Диспетчер задач" работает очень медленно, а тем более всё остальное.
В этом случае сделать перезагрузку вы можете прямо из "Диспетчера задач".
В верхней части окна "Диспетчер задач" есть меню, один из пунктов которого - "Завершение работы" (Shut down).
Щёлкнув по нему, выбираем пункт "Перезагрузка" и дожидаемся, пока система корректно перезапустится.
И ещё несколько строк о пользе "Диспетчера задач"…
Иногда при попытке запустить какую-либо программу, появляется сообщение о том, что такая программа уже запущена, но Вы её не наблюдаете. Это бывает, когда зависает не окно с программой, а процесс.
Чтобы избавится от такого процесса в “Диспетчере задач” нужно перейти на вкладку “Процессы”.
Там в длинном списке происходящих в данный момент на компьютере процессов, Вам необходимо найти процесс, название которого похоже на название Вашей программы, выделить его и нажать на кнопку "Завершить процесс".
Возможно даже, что Вам придётся завершить несколько процессов с одинаковыми названиями.
Вы можете удалить из списка любой работающий процесс,
но это желательно делать в том случае, если вы понимаете что удаляете, т.к. некоторые из запущенных процессов необходимы для нормальной работы системы и их отключение может привести к перезагрузке компьютера.
Если же что-то после Ваших отключений начало работать "не так" – ничего страшного в этом нет. Сделайте перезагрузку компьютера и всё должно восстановиться.
На вкладке "Процессы" справа от названий работающих процессов есть столбец с названием "ЦП"(CPU). Этот столбец показывает, сколько процентов от общей загрузки процессора занимает каждый процесс в
отдельности. Если Вы видите, что какой-либо процесс занимает значительную часть ресурса (например, более 30%), то чаще всего он и является причиной торможения или зависания компьютера.
Причина торможения может быть видна также в столбце "Память"(Mem Usage), по количеству памяти, которое забирает на себя каждый процесс.
Я бы советовала Вам запустить “Диспетчер задач” непосредственно после включения компьютера и посмотреть, какие процессы работают в "обычном" состоянии компьютера,
сколько они занимают памяти и ресурсов процессора.
Тогда Вам будет легче ориентироваться в моменты зависания.
Некоторые не очень важные процессы, которые запущены на Вашем компьютере, даже если Вы их отключите, при перезагрузке запустятся снова.
Они могут тормозить работу компьютера и поэтому их желательно отключить.
Об этом мы поговорим в следующем уроке, а сейчас давайте подведём итог сегодняшнего урока:
1. Включить "Диспетчер задач" - Ctrl + Alt + Del.
2. Отключить зависшее приложение - вкладка "Приложения", кнопка "Снять задачу".
3. Перезагрузка компьютера - выбрать пункт "Завершение работы" (Shut down) вверху окна и нажать
"Перезагрузка".
4. Отключить процесс - вкладка "Процессы", кнопка "Завершить процесс".
И напоследок (на всякий случай)…
Скорее всего, Вы в курсе того, о чём я скажу дальше, но если Вы только начинаете осваивать компьютер, то возможно и не знаете, что его надо выключать правильно.
Выдёргивать из розетки или выключать кнопкой питания компьютер нельзя!
Это первая (глупая) причина его сбоев!
Вы будете смеяться, но выключать его надо кнопкой Пуск (Start). И только так!!!
Нажимаем Пуск – Завершение работы – Выключение
и компьютер выключается правильно, сохранив все необходимые данные.
Не спешите! Пробуйте, и поймёте!
Источник
Компьютерные истории
истории в деталях о компьютерных деталях
http://computerstory.ru/
Этот сайт посвящен компьютерам и околокомпьютерным вещам и людям. Самое интересное из истории.
Как отменить отправку письма в Gmail?
Источник
Представьте ситуацию — вы отправляете фото с миленькими котиками своим друзьям и случайно вводите в поле адресата email своего босса. Не слишком приятный расклад, верно? К счастью, Google сделали защиту от подобных ситуаций, добавив функционал отмены отправки письма в Gmail. Правда засунули они его… глубоко.
Данная фишка, позволит вам в течении небольшого промежутка времени после отправки письма, отменить его, нажав соответствующую кнопку. Для того чтобы включить эту функцию, зайдите в свой Gmail ящик, нажмите на шестеренку и перейдите в настройки.
Далее, нужно выбрать меню «Лаборатория», в котором находится множество экспериментальных функций, среди которых, возможно, вы найдете для себя что-то еще. Но, нам нужна функция под названием «Отмена отправки письма». Долистайте до нее, включите и сохраните настройки.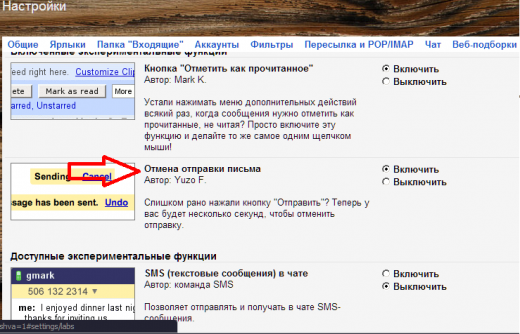
После этих маневров, при отправке письма появится кнопка «Отменить», которая в течении 10-20 секунд позволит отменить отправленное сообщение.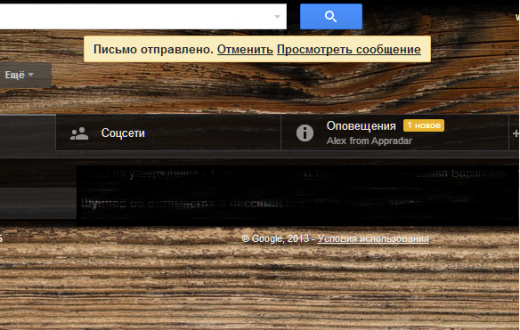
Случайно закрыли вкладку в браузере? Нет проблем! Нажмите Ctrl-Shift-T и страница появится снова.
Вы здесь » СЛАВЯНКИ ЯПОНИИ » КОМПЬЮТЕР » Тайны компьютера